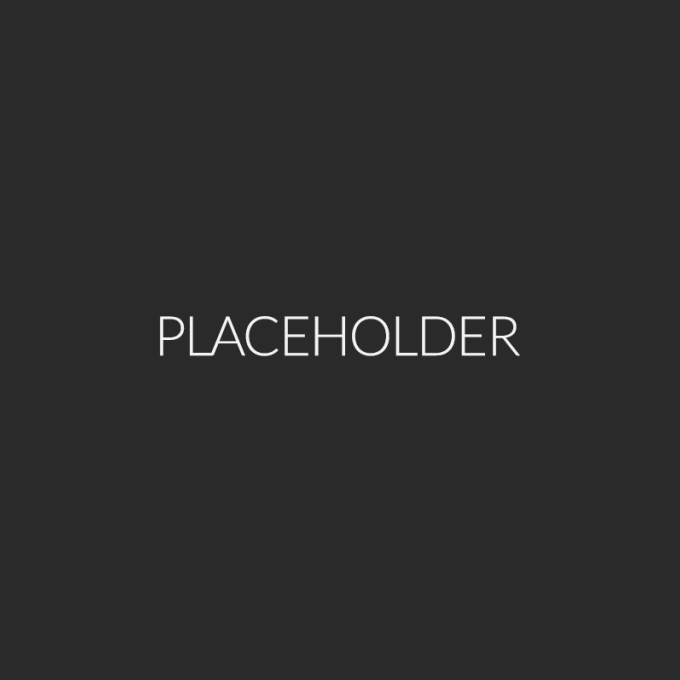Azure 리소스 모니터링 서버 만들기 (2)
모니터링 환경 구성하기
앞서 포스트에선 Grafana와 Azure Monitor 기능을 이용하여 Azure 리소스를 모니터링 할 때의 장/단점과 특징들을 살펴보았습니다. 이번 포스트 부터 Grafana 모니터링 시스템을 구축하도록 하겠습니다.
Azure AD App 만들기
우선 사용자를 대신하여 백그라운드에서 Azure API의 인증과 권한을 획득하여 Metric API의 데이터를 읽어올 수 있는 Azure AD App을 추가합니다. Azure AD App은 Azure AD의 앱등록 에서 만들 수 있습니다. Azure AD App을 만들기 전에 아래 사진과 같이 사용자 계정이 Azure AD 내에서 애플리케이션 개발자 이상의 역할을 가지고 있어야 합니다.
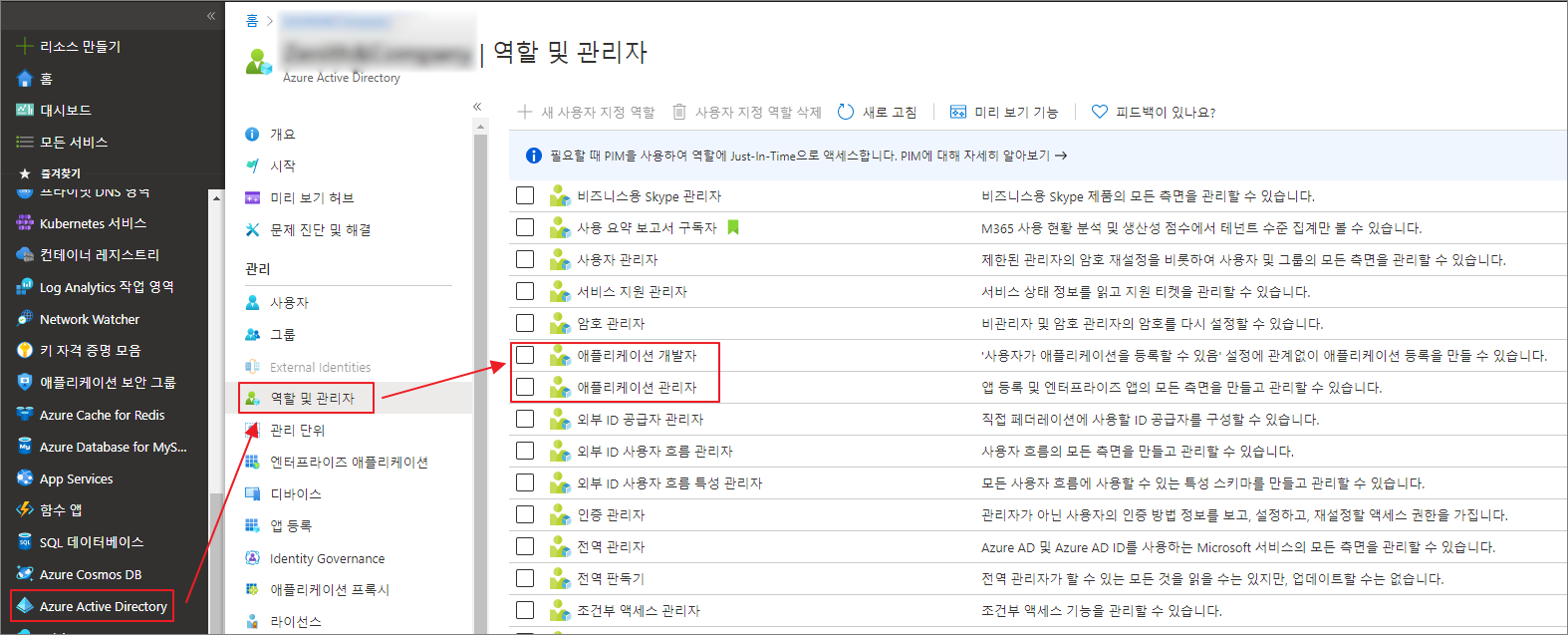
충분한 권한을 가진 것을 확인 했다면 아래 사진의 순서대로 Azure AD App을 추가합니다.
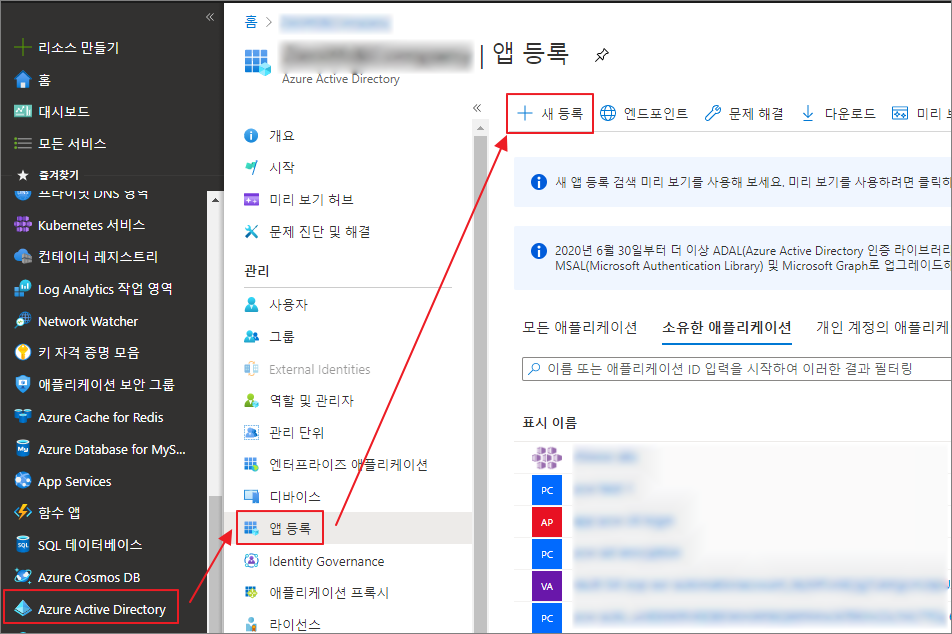
표시되는 옵션들은 모두 O’Auth와 관련된 옵션 입니다. 지원되는 계정 유형은 Azure Ad App과같은 Azure AD 내의 계정들만 로그인을 허용하는 옵션이고, 리다이렉션 URL은 Microsoft login을 통과한 후 다시 돌아갈 웹페이지를 지정하는 공간 입니다. Grafana에서 Azure Metric을 읽어오는 작업은 O’Auth와 관련이 없으므로 기본값으로 작성하고 넘어갑니다.
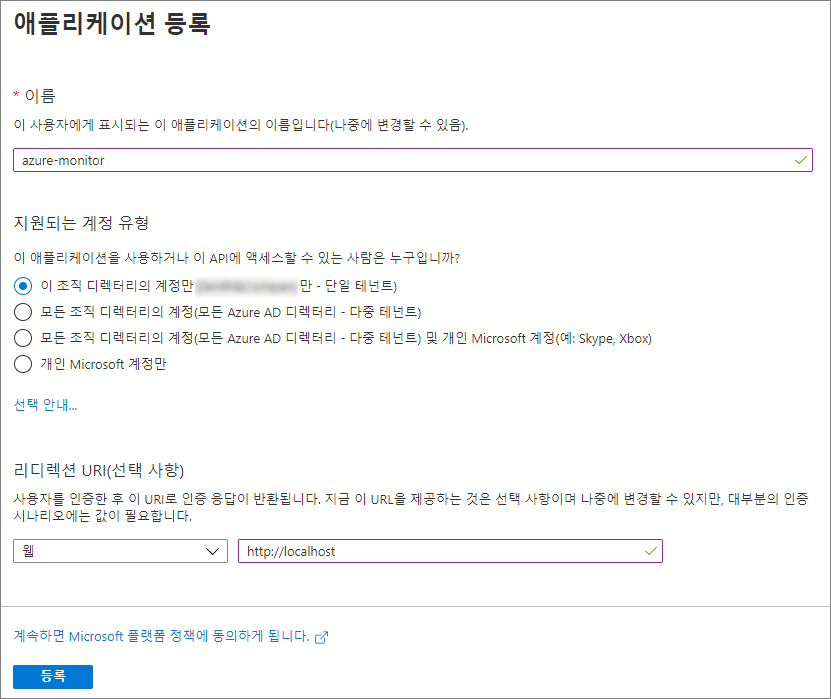
앱 추가가 완료되었으니 해당 app 이름을 검색하여 찾습니다.
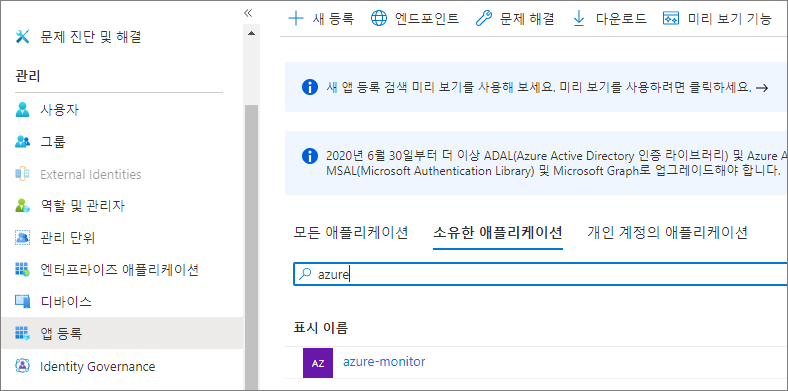
아래 두 가지 정보는 Grafana 설정시 필요하므로 복사하여 메모장에 옮겨 적습니다.
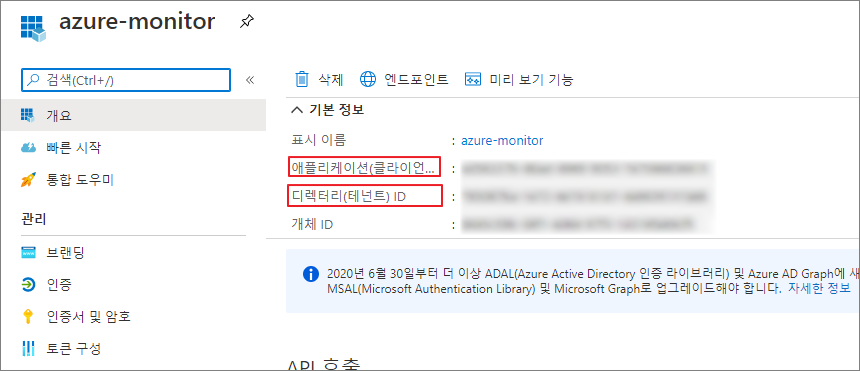
마지막으로 앱의 Grafana 설정에 필요한 암호를 생성합니다.
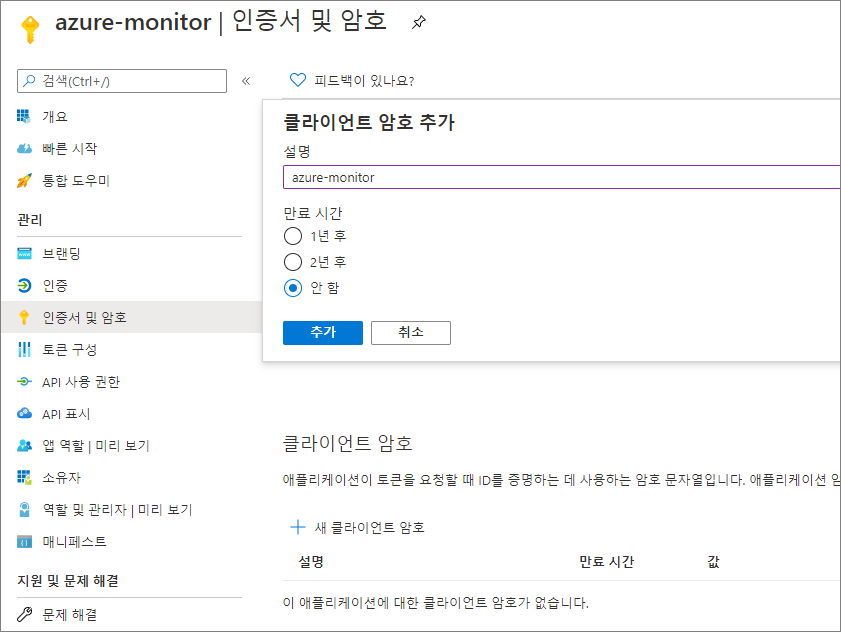
암호는 창을 새로고침하면 사라지므로 복사하여 메모장에 옮겨 적습니다.
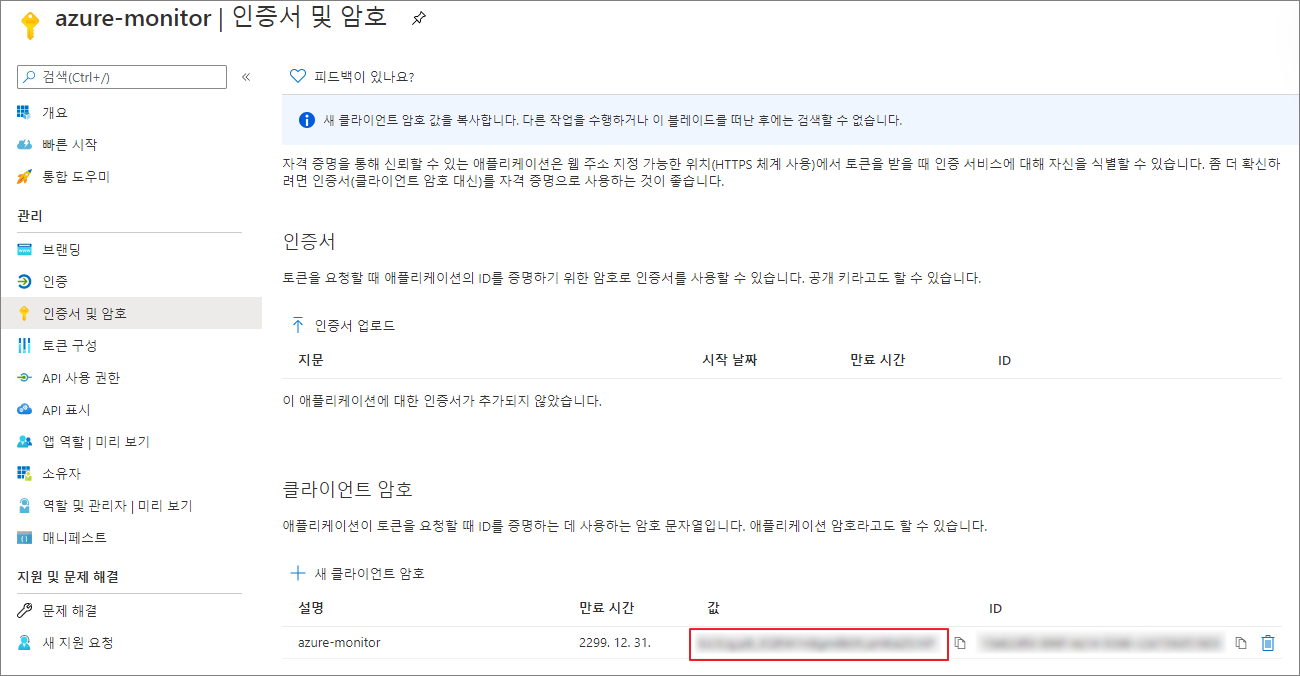
마지막으로 AD App이 구독의 리소스를 읽어올 수 있도록 구독에 독자 역할을 할당 합니다.
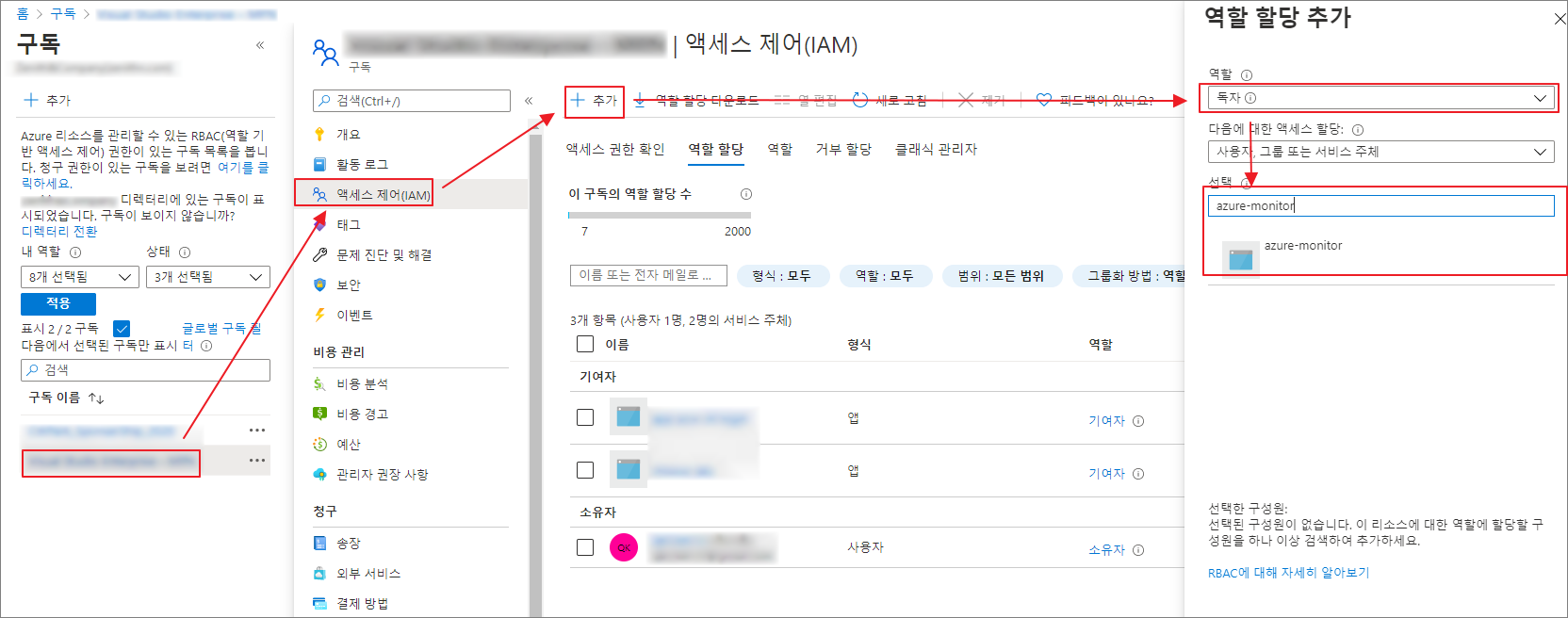
Grafana 설치하기
Grafana 설치는 공식 홈페이지에서 제공하는 패키지 파일을 다운로드 받아서 설치합니다. CentOS에 설치를 할 예정 이므로 아래 빨간 박스의 설명을 사용합니다.
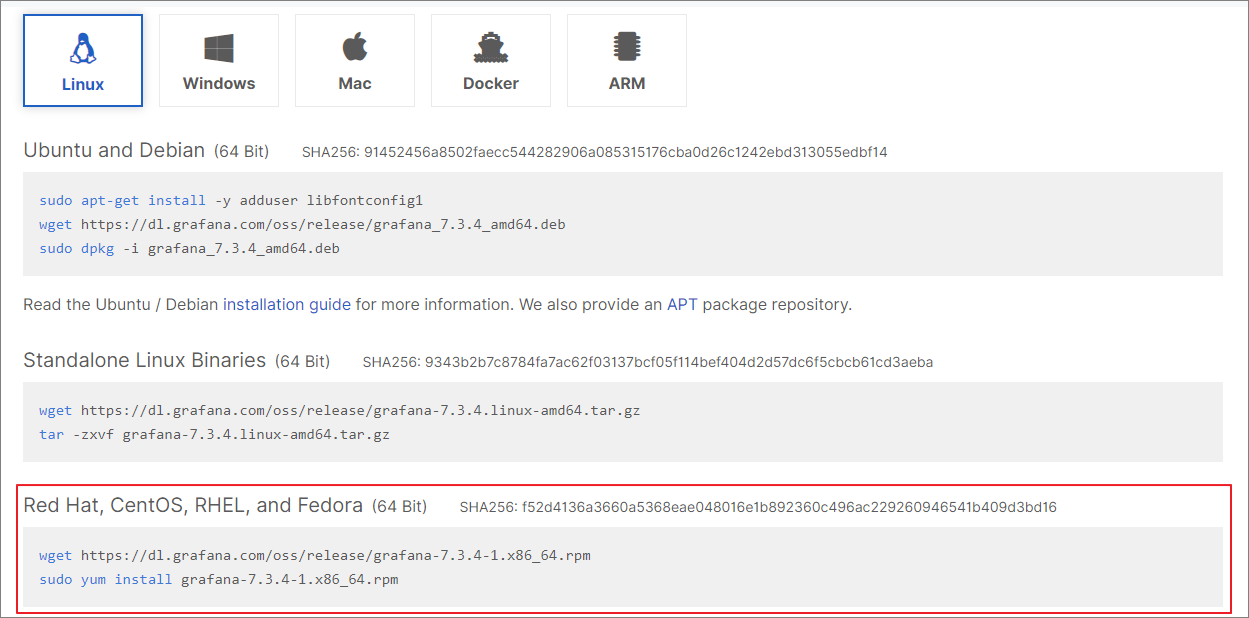
링크를 복사하여 터미널에서 실행합니다.

Grafana 자동 시작 설정, 서비스 시작 그리고 상태를 확인 합니다.
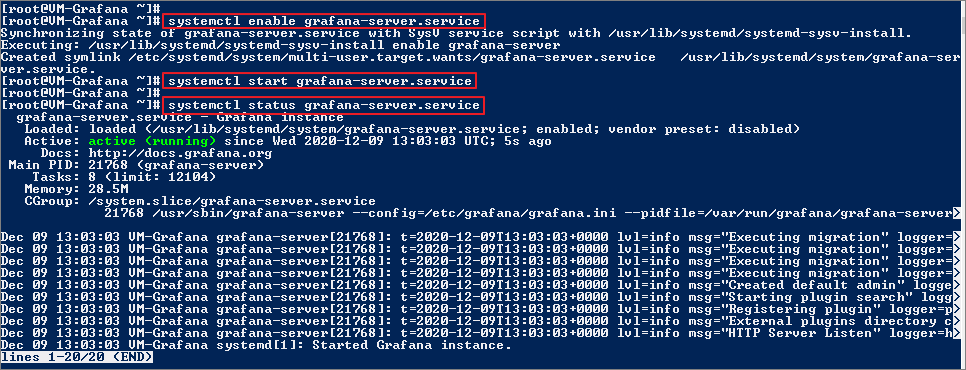
설치가 완료됐다면 브라우저를 열고 Grafana가 설치된 호스트에 접속 합니다. 현재 사용중인 PC에 설치했다면 localhost:3000으로 접속합니다. 다른 PC에 설치했다면 «your-pcIP»:3000 에 접속합니다.
기본 ID/PW는 모두 admin이며 한번 로그인 하면 암호를 바꾸라고 알려주면 암호를 바꿔줍니다. 그대로 유지할 수도 있습니다.
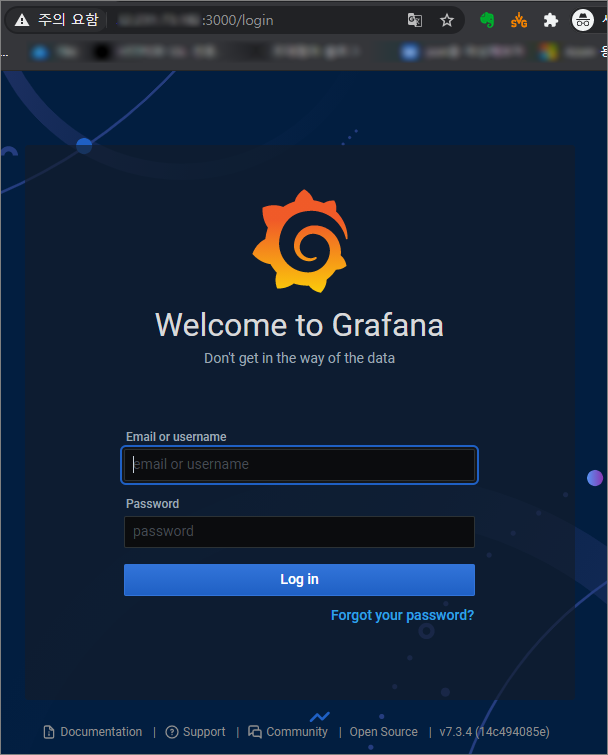
Azure 데이터 소스 추가하기
이제부터 Azure 데이터 소스 플러그인을 사용하여 Metric API와 연결을 만들어봅니다. 우선 아래 메뉴로 들어갑니다.
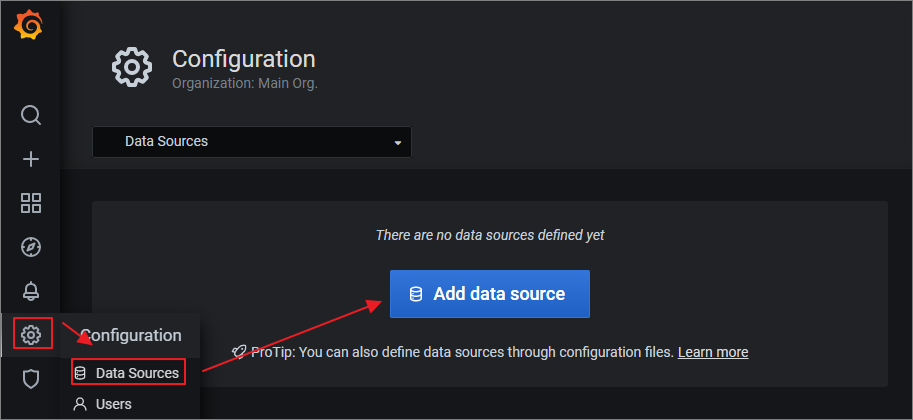
azure로 검색하면 데이터소스 플러그인을 찾을 수 있습니다. select 버튼을 클릭합니다.
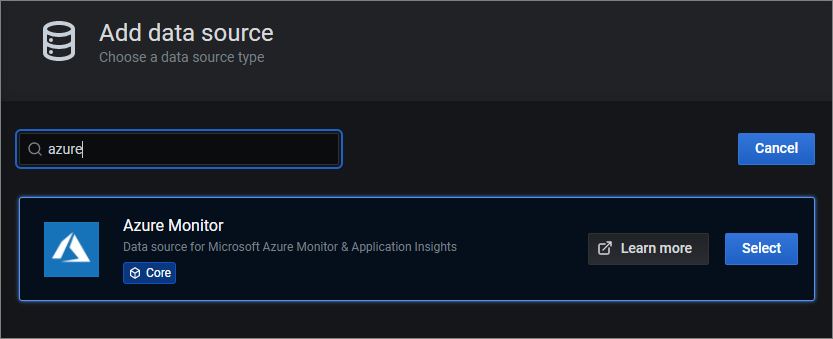
위에서 저장한 테넌트, 앱 ID, 앱 비밀번호 를 아래 사진처럼 기입하고 Load Subscription 버튼을 클릭 합니다. 구독이 불러와지면 기본으로 사용할 구독을 선택합니다.
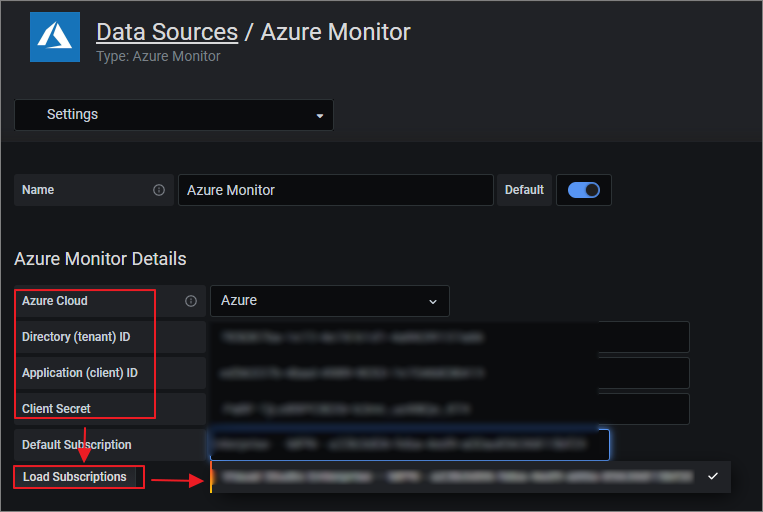
그리고 아래쪽 Log Analytics는 아직 사용하지 않으므로 아무것도 기입하지 않고 Save & Test 버튼을 클릭합니다. 아래 사진의 에러는 Metric API 인증에는 성공 했고 Log Analytics는 없으므로 API 인증에 실패했다는 메시지 입니다. Log Analytics는 아직 사용하지 않으므로 Back을 클릭합니다.
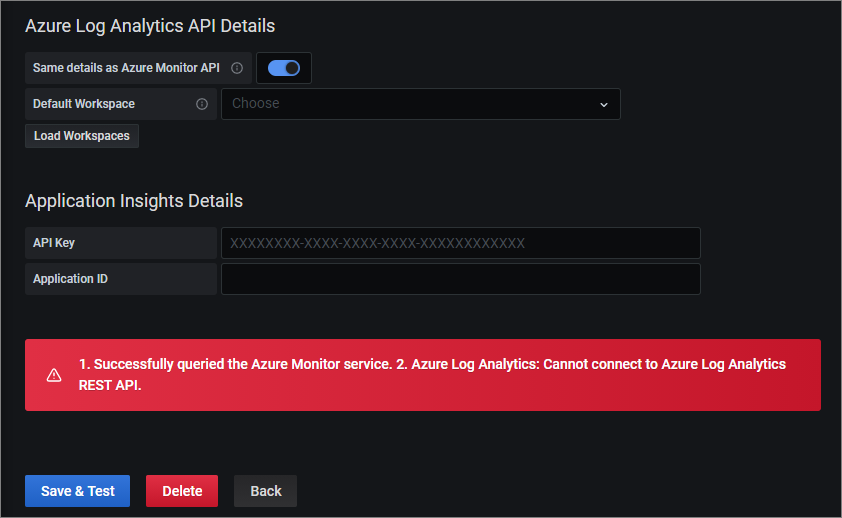
이제 Azure 리소스 모니터링을 위한 기본 준비가 끝났습니다. 다음 포스트에선 Azure 플러그인을 사용하여 여러 메트릭을 조회하고 대시보드를 만들어 보겠습니다.